ระบบปฏิบัติการที่หายไป (Windows) มันหมายถึงอะไรและวิธีการแก้มัน?
ระบบปฏิบัติการหายไป หมายความว่าระบบปฏิบัติการได้รับผลกระทบจากเหตุขัดข้องดังนั้นในทางเทคนิคคุณไม่มีระบบปฏิบัติการ (เกิดขึ้นโดยไม่คำนึงถึงรุ่นของ Windows ที่คุณใช้).
สิ่งนี้เกิดขึ้นเมื่อใดก็ตามที่คุณย้ายไฟล์ของบางโฟลเดอร์ที่ได้รับการปกป้องโดยระบบปฏิบัติการไม่ว่าจะเป็นเมื่อ Windows กำลังอัปเดตและติดตั้งและปิดคอมพิวเตอร์โดยไม่คาดคิด.

นี่เป็นข้อผิดพลาดร้ายแรงสำหรับผู้ใช้หลายคน ทันทีที่พวกเขาเห็นข้อความ "ระบบปฏิบัติการที่หายไป" บนหน้าจอคอมพิวเตอร์พวกเขารู้ว่าพวกเขาอาจจะไม่มีระบบปฏิบัติการ ดังนั้นโดยไม่มีข้อมูลอันมีค่าของคุณ.
อะไรคือเหตุผลที่แท้จริงที่ทำให้เกิดข้อผิดพลาดนี้กับเรา คำตอบนั้นไม่ใช่เรื่องง่ายที่จะให้เพราะแม้แต่ Microsoft ยังไม่สามารถหาเหตุผลที่สร้างมันได้ หนึ่งในสาเหตุที่เป็นไปได้อาจเข้ากันไม่ได้ระหว่าง ฮาร์ดแวร์ และ ซอฟต์แวร์ ที่กำลังติดตั้ง.
นอกจากนี้ยังสามารถสร้างขึ้นได้เมื่อเกิดข้อผิดพลาดระหว่างการติดตั้งอัพเดท Microsoft Windows (ระหว่าง 75% ถึง 90% ขึ้นอยู่กับผู้ใช้) นอกจากนี้ยังอาจส่งผลต่อการเปลี่ยนแปลงการเข้าถึงฮาร์ดดิสก์ที่ BIOS ตั้งอยู่ (แก้ไขการกำหนดค่าเริ่มต้นของเมนบอร์ด).
ในที่สุดข้อผิดพลาดนี้อาจเกิดจากการเปลี่ยนแปลงฉับพลันในไดเรกทอรีรากของ Windows จะแก้ไขได้ไหม? ใช่คุณสามารถติดต่อผู้เชี่ยวชาญได้จากเว็บไซต์ทางการของ Microsoft และคุณสามารถดูคำแนะนำต่อไปนี้ซึ่งคุณต้องปฏิบัติตามจดหมาย (เราไม่รับผิดชอบต่อการใช้งานในทางที่ผิด).
ดัชนี
- 1 วิธีแก้ไข?
- 1.1 เปลี่ยนการตั้งค่า BIOS
- 2 สาเหตุอื่น
- 2.1 ติดตั้งระบบปฏิบัติการอีกครั้ง
- 3 อ้างอิง
วิธีแก้ไข?
หากสิ่งที่คุณทำคือการเปลี่ยนแปลงในเส้นทางที่กำหนดว่าฮาร์ดไดรฟ์ตั้งอยู่และบางทีคุณอาจตั้งค่าระบบให้เริ่มคอมพิวเตอร์จากแฟลชไดรฟ์ซีดีรอม / ดีวีดีหรือฮาร์ดไดรฟ์อื่น ๆ ระบบปฏิบัติการ) คุณสามารถดูขั้นตอนต่อไปนี้ซึ่งเราอธิบายวิธีแก้ไขข้อผิดพลาดนี้.
เปลี่ยนการตั้งค่า BIOS
ก่อนดำเนินการต่อคุณควรรู้ว่า BIOS มีหน้าที่รับผิดชอบในการเริ่มต้นและตรวจสอบว่าส่วนประกอบทั้งหมดของคอมพิวเตอร์ของคุณ (ฮาร์ดแวร์) ทำงานอย่างถูกต้อง ชื่อ BIOS หมายถึง ระบบอินพุตเอาต์พุตพื้นฐาน (ระบบอินพุต / เอาท์พุตพื้นฐาน).
ในการตรวจสอบคุณจะเปิดคอมพิวเตอร์ของคุณ.

ทันทีที่คุณเปิดใช้งานคุณจะเห็นหน้าจอปรากฏขึ้นในตำแหน่งที่ระบุแบรนด์ของการ์ดแม่ที่คุณมี (ในที่นี้จะระบุว่าคุณสามารถเข้าถึงการตั้งค่า BIOS ได้จากที่ใด).

หากคุณไม่ได้จัดการเพื่อเข้าสู่เมนูการกำหนดค่าเพราะคุณไม่มีเวลาไม่มีอะไรเกิดขึ้น: รีสตาร์ทคอมพิวเตอร์แล้วลองอีกครั้ง.
จากนั้นจัดการเพื่อดูว่าคอมพิวเตอร์ของคุณเปิดอยู่กดบนแป้นพิมพ์ "F2" เพื่อเข้าถึง BIOS.
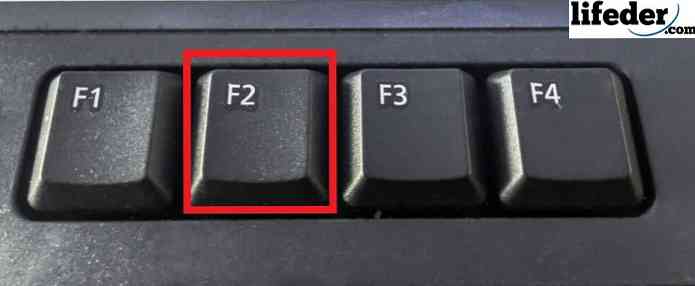
สิ่งสำคัญคือต้องรู้ว่าไม่สามารถเข้าถึงไบออสทั้งหมดได้ด้วยปุ่ม "F2" ในบางส่วนจะมีการเข้าถึงโดยปุ่มเช่น "Del" หรือ "ลบ".
เมื่ออยู่ในเมนูการกำหนดค่า BIOS มองหาสิ่งต่อไปนี้: "Exit" เพื่อให้ได้มาที่นี่คุณต้องย้ายในเมนูโดยใช้ปุ่มขึ้น - ขวา - ขวา - ขวา - ขวา.

เมื่ออยู่ในเมนูย่อยคุณจะพบตัวเลือกมากมาย แต่คุณจะเลือกตัวเลือกที่ระบุว่า: "ค่าเริ่มต้นการโหลดการตั้งค่า" (ในภาษาสเปนคือ "โหลดการกำหนดค่าเริ่มต้น") จากนั้นกด ENTER เพื่อทำการเปลี่ยนแปลง.


คุณมีอีกหนึ่งขั้นตอน ไปที่ตัวเลือก "ออกจากการเปลี่ยนแปลงการบันทึก" (ในสเปน: "ออกจากการบันทึกการเปลี่ยนแปลงที่เกิดขึ้น") และกด ENTER จากนั้นกล่องยืนยันจะปรากฏขึ้นซึ่งคุณจะเลือก "ใช่" (เป็นภาษาสเปน "Sí") แล้วกด ENTER.
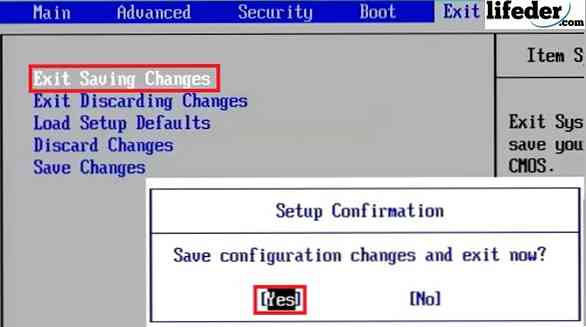
เมื่อคุณทำตามขั้นตอนเหล่านี้เสร็จแล้วให้ลบอุปกรณ์ USB ทั้งหมดที่คุณวางไว้ในคอมพิวเตอร์ (ไดรฟ์ปากกาอะแดปเตอร์ชนิด USB, CD / DVD).
ทำ! ตอนนี้คอมพิวเตอร์ของคุณต้องเริ่มต้นใหม่และหากเกิดปัญหาเพราะคุณจัดการกับฮาร์ดไดรฟ์ที่เริ่มต้นใน BIOS ด้วยการกำหนดค่าเริ่มต้นคุณต้องแก้ไข.
สาเหตุอื่น ๆ
จะเกิดอะไรขึ้นหากปัญหาไม่ได้เกิดจากการเปลี่ยนแปลงอุปกรณ์ใดจะเริ่มทำงานก่อน ณ จุดนี้เราสามารถบอกคุณได้ว่าระบบปฏิบัติการของคุณหมด.
คุณได้สูญเสียข้อมูลที่คุณมีในคอมพิวเตอร์และสิ่งที่คุณทิ้งไว้คือการติดตั้งระบบปฏิบัติการ Windows ใหม่อีกครั้งตั้งแต่เริ่มต้น.
ติดตั้งระบบปฏิบัติการอีกครั้ง
สิ่งแรกที่คุณควรทำคือมองหาซีดี Windows Live ที่คุณต้องการ เปิดคอมพิวเตอร์ของคุณใส่แผ่นซีดี / ดีวีดีแล้วรีสตาร์ทคอมพิวเตอร์เพื่อให้คุณสามารถอ่านได้.
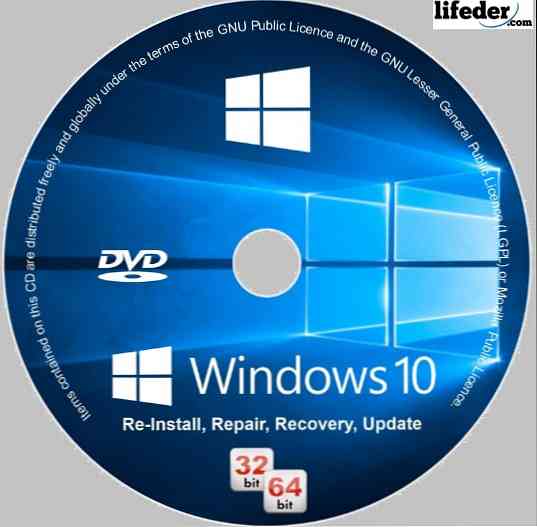
หากคอมพิวเตอร์ของคุณตรวจไม่พบ CD / DVD คุณต้องเลือกการบู๊ต อย่างไร? รีสตาร์ทคอมพิวเตอร์และทันทีที่คุณเห็นว่าหน้าจอปล่อยภาพใด ๆ ให้กดปุ่ม F12; จากนั้นเลือกตำแหน่งที่คุณต้องการให้คอมพิวเตอร์เริ่ม.
เริ่ม Live-CD จากนั้นเลือกภาษาที่จะติดตั้ง Windows และคลิก "ถัดไป".

จากนั้นกล่องโต้ตอบต่อไปนี้จะปรากฏขึ้น คลิกที่ "ติดตั้งตอนนี้".

ในขั้นตอนถัดไปคุณจะมีสองตัวเลือก: ตัวเลือกหนึ่งคือการอัปเดตระบบ (แต่เนื่องจากเราไม่มีระบบคุณต้องเลือกตัวเลือกที่สอง) และอีกตัวเลือกหนึ่งคือ "ส่วนบุคคล" คลิกที่.

ตอนนี้คุณจะเห็นหน่วยที่คอมพิวเตอร์ของคุณเป็นเจ้าของ เลือกรายการใดรายการหนึ่งแล้วคลิก "ถัดไป".

อย่างที่คุณเห็นการติดตั้ง Windows ของคุณเริ่มต้นขึ้น (คุณต้องอดทนรอและรอให้การติดตั้งเสร็จสิ้น).

ที่สุด! คุณติดตั้ง Windows อีกครั้ง ตอนนี้คุณเพียงแค่ต้องปรับแต่งมันตามความต้องการของคุณ.

การอ้างอิง
- Antoni F. Microsoft Team (2016) ข้อผิดพลาด: ระบบปฏิบัติการหายไป เมื่อฉันเปิดคอมพิวเตอร์ ดึงมาจาก: answers.microsoft.com
- Akheel Ahmed, ทีม Microsoft (2016) หลังจากอัปเดต Windows 10 บอกว่า "ระบบปฏิบัติการหายไป ดึงมาจาก: answers.microsoft.com.
- Ronny Vernon, ทีม Microsoft (2015) ไม่มีระบบปฏิบัติการ ดูได้ที่: answers.microsoft.com.
- Nikko Garcia ทีมเทคนิคของ Microsoft (2017) NMessage "ไม่พบระบบปฏิบัติการ" ดึงมาจาก: answers.microsoft.com.
- Oracle (2010) คู่มือการติดตั้งระบบปฏิบัติการ Windows สืบค้นจาก docs.oracle.com
- ทีม Microsoft (2018) ข้อมูลจำเพาะและข้อกำหนดของระบบสำหรับ Windows ปรึกษาจาก microsoft.com.


