วิธีทำดัชนีใน Word ทีละขั้นตอน
จัดทำดัชนีเป็นคำ, มันทำหน้าที่ในการแสดงรายการหัวข้อที่ครอบคลุมในเอกสารที่คุณทำรวมถึงหน้าที่เป็นที่ตั้งของแต่ละหัวข้อ ใน Word มีฟังก์ชั่นที่ง่ายมากในการสร้างดัชนีโดยอัตโนมัติผ่าน "สารบัญ" หรือ "ดัชนี".
หากคุณต้องการมีคำสั่งซื้อในเอกสารเป็นสิ่งสำคัญอย่างยิ่งที่จะมีดัชนีซึ่งจะช่วยให้คุณและผู้อ่านสามารถติดตามจุดที่ต้องการได้อย่างรวดเร็วและง่ายดาย.

Word เป็นเครื่องมือที่ทรงพลังมากในฐานะโปรแกรมแก้ไขข้อความซึ่งมีอยู่ในฟังก์ชั่นการสร้างดัชนีอัตโนมัติและแม้ว่าคุณสามารถทำได้ด้วยตนเองทำไมต้องทำถ้า Word ทำให้ชีวิตง่ายขึ้นด้วยฟังก์ชั่นเหล่านี้?
อุดมคติคือการใช้ประโยชน์สูงสุดจากฟังก์ชั่นทั้งหมดที่ Word มีเพื่อประหยัดเวลาและความพยายามเมื่อทำเอกสาร.
Word เรียก "สารบัญ" ไปยังสิ่งที่อยู่ในหลาย ๆ ส่วนของโลกที่รู้จักกันในชื่อ "ดัชนี" และ "ดัชนี" ถึงสิ่งที่มักเรียกกันว่าดัชนีเรียงตามตัวอักษร.
แม้ว่าทั้งคู่จะคล้ายกันและมีประโยชน์มากเมื่อทำงานกับเอกสารมากมายเราขอแนะนำว่าหากคุณต้องการรักษาลำดับของหน้าตามลำดับของชื่อเรื่องที่คุณสร้างขึ้นให้ใช้ฟังก์ชัน "สารบัญ".
ในทางกลับกันหากคุณต้องการรักษาลำดับของดัชนีตามลำดับตัวอักษรคุณต้องใช้ฟังก์ชั่น "แทรกดัชนี".
ทีละขั้นตอนในการสร้างดัชนีใน Word ด้วยฟังก์ชัน "สารบัญ".
ในการทำดัชนีทีละขั้นตอนกับฟังก์ชั่น "สารบัญ" ลำดับของหน้าสำหรับการสร้างดัชนีใน Word จะถูกนำมาพิจารณา.
เราขอเชิญคุณให้ทำตามขั้นตอนเหล่านี้หากนั่นคือสิ่งที่คุณต้องการทำ:
1.- คุณต้องเปิดเอกสารที่คุณต้องการสร้างดัชนี.
2.- ชื่อและคำบรรยายที่คุณมีในเอกสารจะต้องวางไว้กับสไตล์ผ่านส่วนสไตล์ในแท็บหน้าแรก.
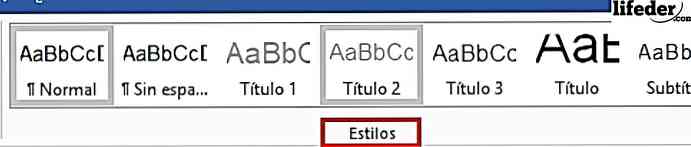
คุณต้องเลือกคำของชื่อเรื่องแต่ละเรื่องที่คุณคิดว่าควรปรากฏในดัชนีและกำหนดรูปแบบที่เป็นชื่อเรื่อง (ที่อยู่ในส่วนล่าง "ชื่อ", "ชื่อ 1", "ชื่อ 1" หรือ "ชื่อ 3" ").
3.- เมื่อคุณทำขั้นตอนที่ 2 เสร็จแล้วให้วางเคอร์เซอร์การเขียนที่คุณต้องการวางดัชนี โดยปกติแล้วจะทำดัชนีในตอนท้ายของเอกสารหรือหลังใบปะหน้าหรือการอุทิศ.
4.- คลิกที่แท็บ "อ้างอิง" ที่ด้านบนของเมนูและค้นหาปุ่ม "สารบัญ" ปุ่มนี้อยู่ทางด้านซ้ายของเมนู.
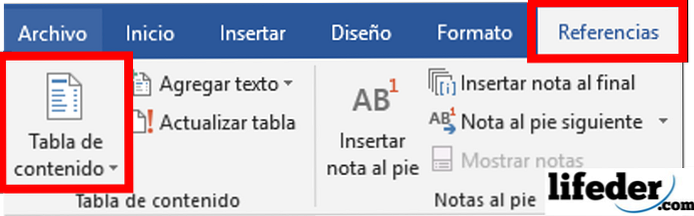
5.- คลิกที่ "สารบัญ" และเลือก "ตารางอัตโนมัติ 1" หรือ "ตารางอัตโนมัติ 2" สิ่งที่แตกต่างกันในแต่ละตารางคือหนึ่งจะบอกคุณ "เนื้อหา" และอื่น ๆ จะบอกคุณ "สารบัญ".
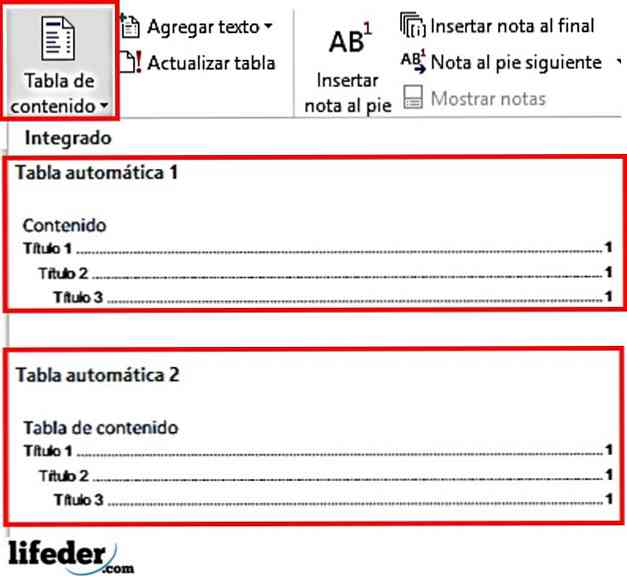
6.- ทำ! ดัชนีถูกสร้างขึ้นโดยอัตโนมัติและเรียงลำดับตามลำดับของหน้าในเอกสารของคุณ.
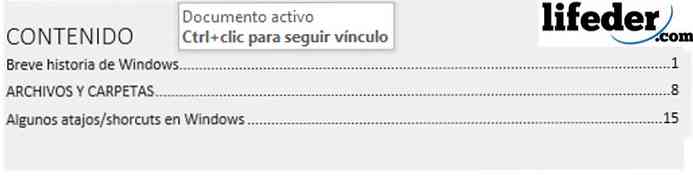
ในกรณีที่คุณทำการเปลี่ยนแปลงเอกสารคุณต้องคลิกที่ดัชนีที่คุณสร้างขึ้นแล้วกด "Update table".
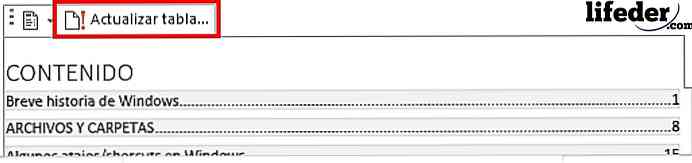
ในการทำเช่นนั้นหน้าต่างจะเปิดขึ้นในตำแหน่งที่คุณควรเลือกหากคุณต้องการอัปเดตจำนวนหน้าหรือหากคุณต้องการอัปเดตทั้งตารางในกรณีที่คุณเพิ่มชื่อเพิ่มเติม.
เมื่อคุณเลือกตัวเลือกที่คุณต้องการกดยอมรับและตารางของคุณจะได้รับการปรับปรุง.
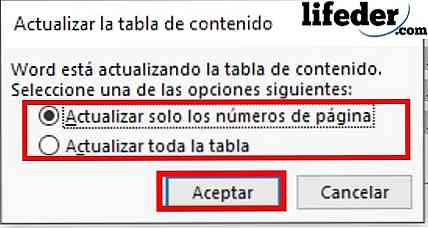
ทีละขั้นตอนในการสร้างดัชนีด้วยฟังก์ชั่น "แทรกดัชนี"
การใช้ฟังก์ชั่น "แทรกดัชนี" เพื่อสร้างดัชนีคุ้มค่าความซ้ำซ้อนคือเมื่อคุณต้องการคำนึงถึงลำดับตัวอักษรของชื่อของดัชนีและไม่ใช่ลำดับของหน้าเว็บที่ปรากฏ สำหรับสิ่งนี้เราขอเชิญคุณให้ทำตามขั้นตอนด้านล่าง:
1.- ด้วยเอกสาร Word แบบเปิดที่คุณต้องการจัดทำดัชนีค้นหาแท็บ "การอ้างอิง" และคลิกที่มัน.

2.- ค้นหาปุ่ม "ทำเครื่องหมายรายการ" และคลิกที่มัน ปุ่มอยู่ทางด้านขวาของเมนูที่คุณเพิ่งเปิด.

3.- เมื่อทำเช่นนั้นหน้าต่างต่อไปนี้จะเปิดขึ้น:
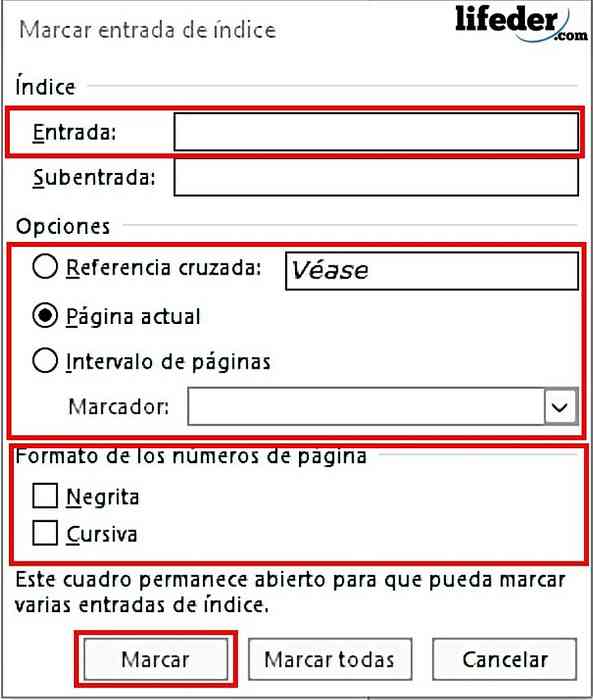
4.- ที่นี่คุณจะต้องวางชื่อที่คุณต้องการให้ปรากฏในเนื้อหาของดัชนี.
ในการทำเช่นนี้คุณจะต้องไปที่แต่ละชื่อเอกสารและเลือกด้วยตนเองจากนั้นกดในกล่องข้อความ "ป้อนข้อมูล".
เมื่อทำเช่นนี้คุณจะถูกคัดลอกไปยังสิ่งที่คุณเพิ่งเลือกในกล่องข้อความอินพุต.
5.- คุณจะต้องเลือก "ตัวเลือก" หากชื่อของคุณคือ:
- การอ้างอิงโยง (นั่นคือการลิงก์หัวข้อนั้นของเอกสารกับส่วนอื่นที่มีการกล่าวถึง).
- หน้าปัจจุบันในกรณีที่คุณต้องการให้ปรากฏจากที่หัวข้อเริ่มต้น.
- ช่วงเวลาของหน้าเว็บสำหรับเมื่อคุณต้องการวางจากจุดเริ่มต้นจนถึงจุดสิ้นสุดของเรื่อง.
6.- เมื่อเลือกแล้วคุณจะต้องเลือก "รูปแบบของหมายเลขหน้า" เพื่อตรวจสอบว่าเป็นตัวหนาและ / หรือตัวเอียง.
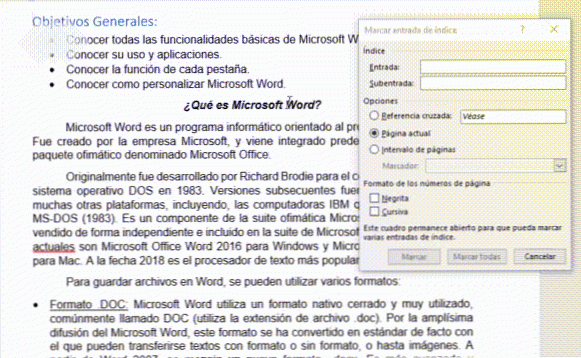
7.- มีการเติมทั้งหมดสำหรับชื่อเรื่องกด "Mark"

หมายเหตุ: คุณจะถูกวางสัญลักษณ์บางอย่างในเอกสารไม่ต้องกังวลเกี่ยวกับมันมันไม่ได้เสียหายในสิ่งที่คุณได้ทำพวกเขาเป็นเครื่องหมายคำง่ายๆที่จะสามารถอยู่.

หากแบรนด์รบกวนคุณหลังจากคุณทำเครื่องหมายรายการทั้งหมด (อย่าลืมทำด้วยตนเอง) ไปที่ไฟล์ -> ตัวเลือก -> แสดงและไม่เลือก "แสดงเครื่องหมายการจัดรูปแบบ" แล้วกด "ตกลง".
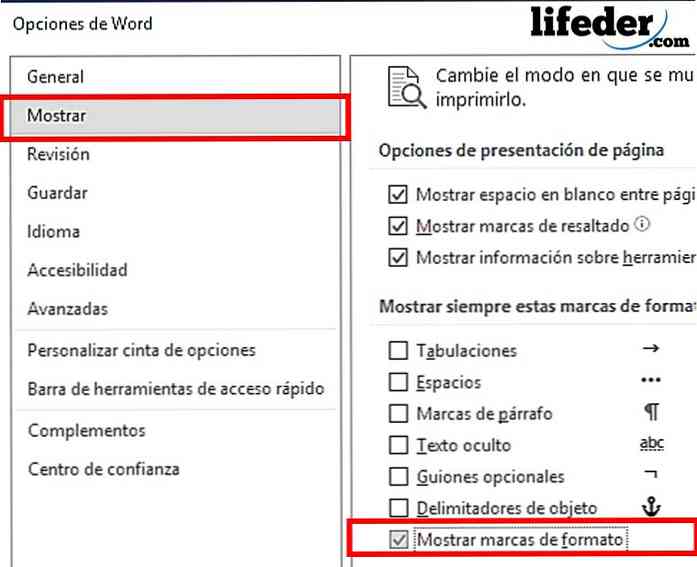
8.- เมื่อคุณทำเครื่องหมายรายการทั้งหมดที่คุณต้องการให้ปรากฏในดัชนีกด "แทรกดัชนี" (ถัดจาก "ทำเครื่องหมายรายการ").
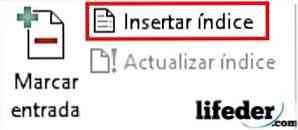
9.- ในที่สุดคุณจะเปิดหน้าต่างที่คุณสามารถปรับแต่งลักษณะที่ปรากฏของดัชนีที่คุณสร้างขึ้นเมื่อคุณเสร็จสิ้นการปรับแต่งกด "ยอมรับ".

10.- ทำ! คุณได้สร้างดัชนีเรียงตามลำดับตัวอักษรโดยอัตโนมัติใน Word.

หมายเหตุ: ด้านล่าง "แทรกดัชนี" มีปุ่มที่ระบุว่า "อัปเดตดัชนี" คุณต้องคลิกที่นี่หากคุณต้องการอัปเดตการแก้ไขใด ๆ ของเอกสารที่มีผลต่อหน้าในดัชนี
การอ้างอิง
- ทีม Microsoft (ไม่ระบุวัน) สร้างสารบัญ (ใช้กับ Word สำหรับ Office 365, Word 2016, Word 2013, Word 2010, Word 2007) สืบค้นจาก: support.office.com ในเดือนกรกฎาคม 2018.
- ทีม Microsoft (ไม่ระบุวัน) การสร้างและอัปเดตดัชนี (ใช้กับ Word สำหรับ Office 365, Word 2016, Word 2013, Word 2010, Word 2007) สืบค้นจาก: support.office.com ในเดือนกรกฎาคม 2018
- MSN (ไม่ระบุวัน) วิธีสร้างดัชนีใน Word อย่างผู้เชี่ยวชาญ สืบค้นจาก: msn.com ในเดือนกรกฎาคม 2561
- ทีม Microsoft (อัปเดตล่าสุด: มกราคม 2014) วิธีการกำหนดหมายเลขบทภาคผนวกและหน้าในเอกสารที่มีชื่อ Word พร้อมบทและภาคผนวก ดูได้จาก: support.microsoft.com
- Cubides Joya, Zulay (2018) วิธีสร้างสารบัญในเอกสาร Word คำปรึกษาจาก: aprendendiendo.wikispaces.com ในเดือนกรกฎาคมปี 2018
- WikiBooks (ฉบับล่าสุด: กรกฎาคม 2018) LaTeX / การจัดทำดัชนี ดูแล้ว: en.wikibooks.org.


