ไม่มี NTDLR วิธีแก้ไขใน Windows XP, 7 หรือ 10
ไฟล์ NTDLR หายไป (ตัวย่อของ NT Loader) ใน Windows เกิดขึ้นเมื่อเราต้องการเข้าถึงระบบปฏิบัติการและหน้าจอสีดำปรากฏขึ้นพร้อมข้อความคล้ายกับ: "NTLDR หายไป Ctrl + Alt + Delete เพื่อรีสตาร์ท "หรือ" ไม่มี bootmgr Ctrl + Alt + Delete "ซึ่งหมายความว่าระบบปฏิบัติการของเราประสบกับความผิดปกติหรือความล้มเหลวที่ไม่คาดคิด.
สิ่งที่เราควรรู้เกี่ยวกับไฟล์นี้คือมันรับผิดชอบการบู๊ตระบบปฏิบัติการตามปกติ ใน Microsoft Windows รุ่นแรก - รวม Windows XP - ไฟล์นี้เรียกว่า NTDLR จาก Windows 7 และ Windows 10 จะใช้ชื่อเทียบเท่า BOOTMGR.
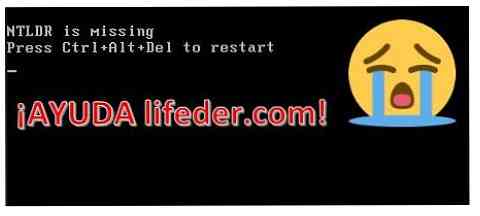
เมื่อเราต้องการเข้าถึงระบบปฏิบัติการของเราและเราไม่สามารถทำได้เนื่องจากข้อความที่แย่มากคำเตือน "NTLDR / bootmgr หายไป" และเราจะรู้ว่า Windows ไม่สามารถดำเนินการต่อได้เนื่องจากมี "ข้อผิดพลาดที่ล้มเหลว".
ปัญหานี้เกิดขึ้นบ่อยครั้งและเกิดขึ้นได้จากหลายสาเหตุ อาจเป็นเพราะเราได้ติดตั้งระบบปฏิบัติการอื่นที่ไม่ใช่ Microsoft ซึ่งยึด MBR (มาสเตอร์บูตเรกคอร์ด) และเมื่อต้องการติดตั้ง Windows (หรือเรียกใช้ถ้าติดตั้งไว้แล้ว) จะไม่รู้จักการบู๊ต.
นอกจากนี้ยังสามารถสร้างขึ้นโดยไวรัสที่รับผิดชอบการทำลายไฟล์เข้าสู่บันทึกการบูตของ Windows และการทำลาย MBR.
เหตุผลอื่นอาจเป็นเพราะ Windows ของเราไม่เสถียรหลังจากการปรับปรุงบางอย่าง (ซึ่งสำหรับบางอย่างเกิดขึ้นอย่างลึกลับ) หรือบางทีฮาร์ดไดรฟ์เสียหายหรือกำลังจะเสียหาย.
ดัชนี
- 1 วิธีแก้ปัญหาการขาด NTLDR?
- 1.1 ใน Windows 7 และ Windows 10
- 1.2 ใน Windows XP
- 2 อ้างอิง
วิธีแก้ปัญหาการขาด NTLDR?
มีหลายวิธีในการซ่อมแซมการบูต Windows ของเราเช่นการซ่อมแซมผ่าน Live-CD, USB ที่สามารถบูตได้หรือใช้เครื่องมือการกู้คืน.
ใน Windows 7 และ Windows 10
1- ใส่แผ่น CD / DVD ของ Windows 10 (7) และรีสตาร์ทคอมพิวเตอร์เพื่อเข้าสู่เมนูการติดตั้ง (BIOS ต้องกำหนดค่าให้เริ่มต้นจากตัวอ่าน CD / DVD มิฉะนั้นเมื่อเปิดคอมพิวเตอร์กด F12 และจากนั้นเลือก "เริ่มจากซีดี").

หากคุณไม่มีแผ่นซีดีติดตั้งคุณจะต้องดาวน์โหลดอิมเมจ. ISO ของระบบปฏิบัติการและสร้างขึ้นมา booteable จาก pendrive ของคุณ.
2- เข้าสู่เมนูการติดตั้งของ Windows 10 (7) และเลือกตัวเลือก "ซ่อมแซม".

3- ในเมนูถัดไปเลือกตัวเลือก "แก้ปัญหา".

4- เลือกตัวเลือก "สัญลักษณ์ระบบ" ที่นั่นเราจะทำงานร่วมกับคอนโซล Windows เพื่อแก้ไขข้อผิดพลาดของเรา.

5- เมื่อเปิดคอนโซลเขียน "bootrec / fixmbr" และกด Enter ที่นี่เราเปลี่ยนบูตบันทึกของระบบปฏิบัติการ.

6- เขียนคำสั่งต่อไปนี้ในคอนโซล: "bootrec / fixboot" ที่นี่การบู๊ตระบบปฏิบัติการได้รับการซ่อมแซม.

7- เขียนคำสั่งต่อไปนี้ในคอนโซล: "bcdedit / export C: \ bcdbackup" โดยไม่มีเครื่องหมายคำพูด.

8- เขียนคำสั่งต่อไปนี้ในคอนโซลโดยเรียงตามลำดับที่ปรากฏที่นี่:
- "Ren C: \ boot \ bcd -h -r -s"
- "Ren C: \ boot \ bcd bcd.old"
- "Bootrec / rebuildbcd"
- "1"
- "และ"
- "Exit"
ทุกครั้งที่คุณพิมพ์คำสั่งให้กด ENTER แต่ละคำสั่งจะต้องเขียนโดยไม่มีเครื่องหมายคำพูด.
9- ตอนนี้เราจะคลิกที่ "ดำเนินการต่อ" หลังจากนี้คอมพิวเตอร์ของคุณจะเริ่มต้นใหม่ตามปกติและปัญหาของคุณจะต้องแก้ไข.

ใน Windows XP
1- เปิดเครื่องเล่นซีดีของคอมพิวเตอร์ของคุณและใส่ซีดี / ดีวีดีของ Windows XP แล้วรีสตาร์ทคอมพิวเตอร์เพื่อเข้าสู่เมนูการติดตั้ง (BIOS ต้องมีการกำหนดค่าให้เริ่มต้นจากตัวอ่านซีดี / ดีวีดีหากนี่ไม่ใช่ ดังนั้นเมื่อเปิดคอมพิวเตอร์กด F12 และจากนั้นเลือกที่จะเริ่มจากซีดี).

2- ในตัวติดตั้งของเรา ซอฟต์แวร์ ตัวเลือกต่อไปนี้จะปรากฏขึ้น: "Enter the installer" (ENTER), "Repair" (R) และ "Exit" (F3) กดตัวอักษร R บนแป้นพิมพ์.

3- หลังจากนี้การซ่อมแซม Windows XP จะระบุว่าพาร์ทิชันระบบปฏิบัติการอยู่ที่ใด.

4- มันจะเริ่มหน้าจอของประเภท cmd ในที่นี้จะวางหมายเลขที่พาร์ติชันและรหัสผ่านผู้ดูแลระบบ (หากอุปกรณ์ของคุณมีรหัสผ่าน) จากนั้นพิมพ์ "FIXMBR" และกด ENTER บนแป้นพิมพ์.

5- ระบบจะแสดงคำเตือน (ที่นี่มีการเปลี่ยนแปลงเรคคอร์ดการเริ่มต้นระบบ) พร้อมกับคำถาม "คุณแน่ใจหรือไม่ว่าคุณต้องการเขียนบันทึกการบูตใหม่" พิมพ์ตัวอักษร S แล้วกด ENTER.

6- ซ่อม boot.ini ของระบบปฏิบัติการโดยใช้คำสั่ง "FIXBOOT" ในแบบเดียวกับก่อนหน้านี้ หลังจากพิมพ์ "FIXBOOT" พิมพ์ S แล้วกด ENTER.

7- เราเป็นขั้นตอนเดียวจากการกู้คืนระบบปฏิบัติการของเรา หากต้องการทำสิ่งนี้ให้เขียนคำสั่ง "CHKDSK / R"; คำสั่งนี้ตรวจสอบว่าฮาร์ดไดรฟ์ของเรามีความเสียหายและซ่อมแซมหากเป็นไปได้.

หลังจากเสร็จสิ้นการเขียนคำสั่ง "EXIT" แยกซีดี / USB และรีสตาร์ทเครื่องคอมพิวเตอร์ตามปกติ.
ไม่ว่าระบบปฏิบัติการของคุณคืออะไรถ้าคุณแก้ไขข้อผิดพลาดนี้และมันปรากฏขึ้นบ่อยครั้งมันอาจเป็นไปได้ว่าฮาร์ดไดรฟ์ของคุณได้รับความเสียหายหรือมีบางส่วนเสียหาย ในกรณีนี้คุณสามารถลองใช้เครื่องมือชื่อ: "HDD REGENERATOR".

หากวิธีนี้ไม่สามารถแก้ปัญหาได้ก็ถึงเวลาที่คุณจะต้องพิจารณาซื้อฮาร์ดไดรฟ์ใหม่.
การอ้างอิง
- วิธีแก้ไขข้อความแสดงข้อผิดพลาด "NTLDR ไม่มีอยู่" ใน Windows ดึงมาจาก support.microsoft.com.
- วิธีการแก้ไขข้อผิดพลาด "NTLDR หายไป" ดึงมาจาก support.microsoft.com.
- NTLDR สืบค้นจาก es.wikipedia.org.
- TT Director, J Hawes, AST Director, M Grooten (ตุลาคม, 2011) การต่อสู้กับมัลแวร์และสแปม ดึงมาจาก scholar.google.com.
- การเขียน PCA (2009) นิตยสาร: พีซีปัจจุบัน คำแนะนำการปฏิบัติ: ใช้ประโยชน์จากพีซีของคุณให้เต็มที่โดยไม่ต้องเสียเงินยูโร สืบค้นจาก pubs.rsc.org.
- กำเนิดใหม่ HDD ดึงมาจาก dposoft.net.


